How Do I Change My Keyboard Settings Back To Normal
Windows 10 prompts y'all to configure additional keyboard layouts during the initial setup. Yet, yous tin can always add together or remove layouts at whatever fourth dimension if you didn't cull the correct one or you have to type in another language.
Typically, it's uncommon to change the input settings, just there many situations when you might demand to. For instance, sometimes you may need to switch to the Spanish layout to write words that include special characters like "Ñ," or adopt a unlike layout, such as the U.s.-Dvorak.
Regardless of the reason, Windows 10 ships with easy settings to add, remove, and change layouts for hardware and bear upon keyboards.
In this Windows 10 guide, nosotros will walk you through the steps to add, change, and remove keyboard layouts in your current setup.
- How to add together keyboard layout on Windows 10
- How to change keyboard layout on Windows 10
- How to remove keyboard layout on Windows x
How to add keyboard layout on Windows 10
To add together a new keyboard layout on Windows x, use these steps:
- Open Settings.
- Click on Fourth dimension & Linguistic communication.
- Click on Language.
- Nether the "Preferred languages" section, select the electric current default language (peak in the listing).
-
Click the Options button.
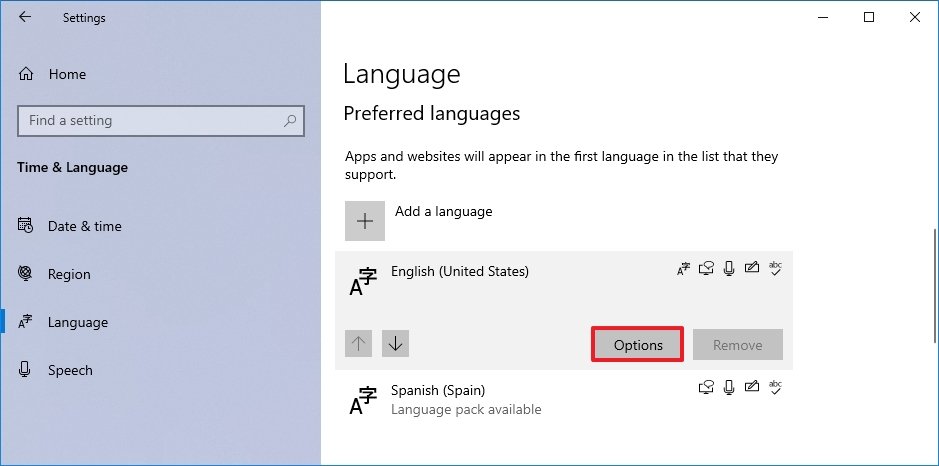 Source: Windows Cardinal
Source: Windows Cardinal - Under the "Keyboards" section, click the Add together a keyboard button.
-
Select the new keyboard layout to add to Windows 10.
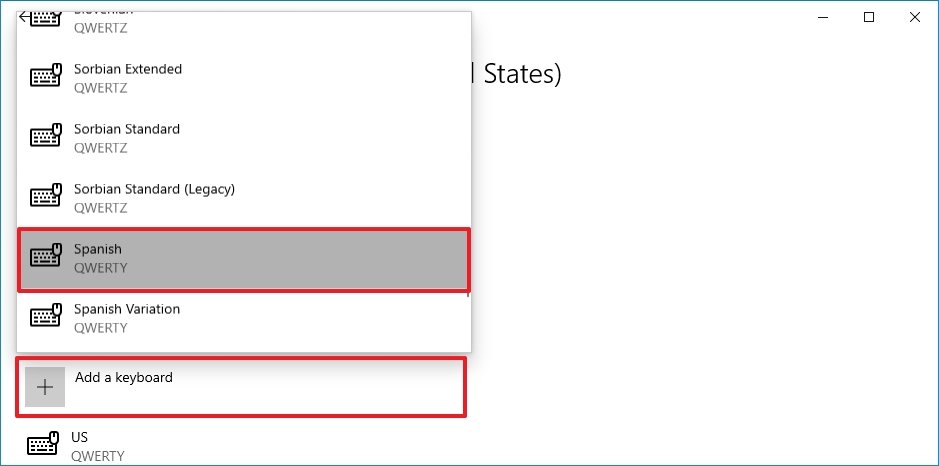 Source: Windows Primal
Source: Windows Primal - Repeat steps vi and seven to add more layouts.
Once you complete the steps, the new keyboard layout volition be added to the device, and y'all tin can switch between them using the instructions below.
How to modify keyboard layout on Windows ten
While changing layouts is straightforward, information technology'll reconfigure some of the keyboard keys, which means some of the keys may print a different character depending on the layout.
To switch betwixt keyboard layouts on Windows 10, employ these steps:
- Click the Input Indicator icon in Taskbar (lesser right).
-
Select the new keyboard layout.
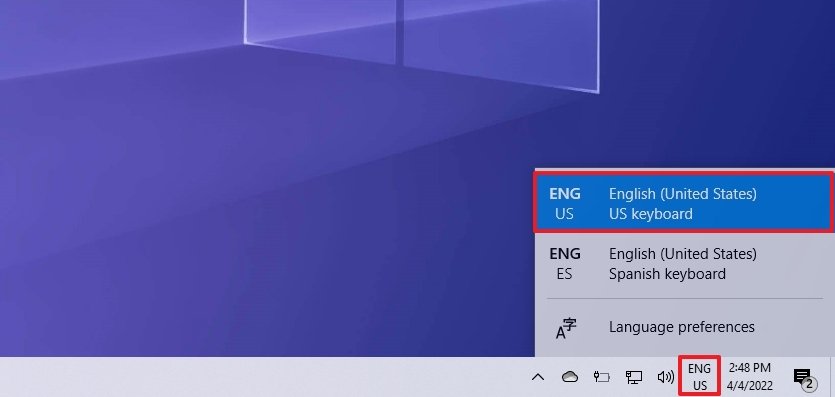 Source: Windows Central
Source: Windows Central - Echo steps 1 and 2 to switch back to the default layout.
Later you consummate the steps, you tin can start typing with the new keyboard layout.
Enable Input Indicator
If the Input Indicator is not present in the Taskbar, you can enable it through the Settings app.
To enable the Input Indicator on Windows 10, employ these steps:
- Open Settings.
- Click on Personalization.
- Click on Taskbar.
-
Under the "Notification area" section, click the Turn system icons on or off option.
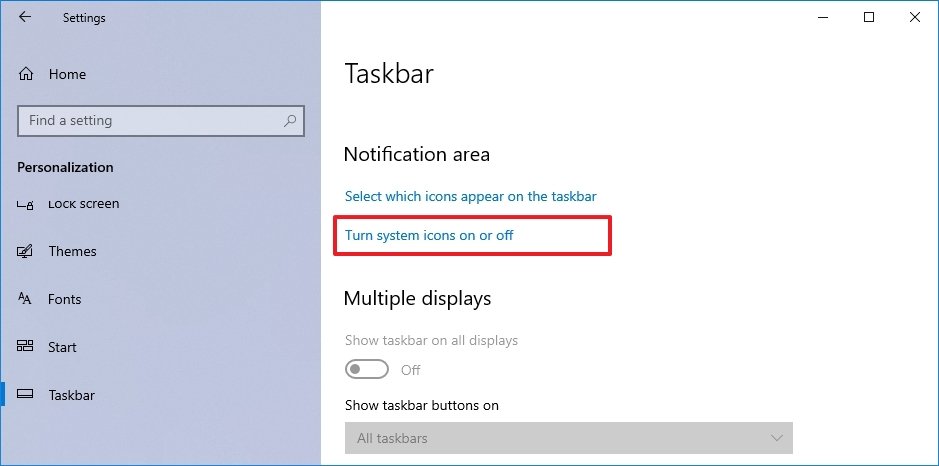 Source: Windows Central
Source: Windows Central -
Turn on the Input Indicator toggle switch.
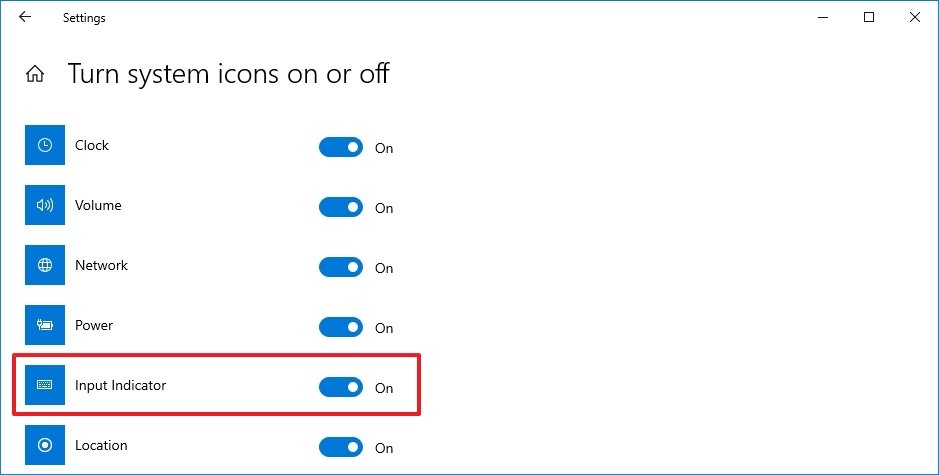 Source: Windows Fundamental
Source: Windows Fundamental
Once you consummate the steps, the icon will appear in the notification surface area of the Taskbar to access the layouts and switch between them. Alternatively, you can also employ the Windows key + Spacebar keyboard shortcut to cycle between the available keyboard layouts more speedily.
How to remove keyboard layout on Windows 10
To remove a keyboard layout on Windows 10, apply these steps:
- Open Settings.
- Click on Fourth dimension & Language.
- Click on Language.
- Under the "Preferred languages" section, select the electric current default language (top in the listing).
-
Click the Options button.
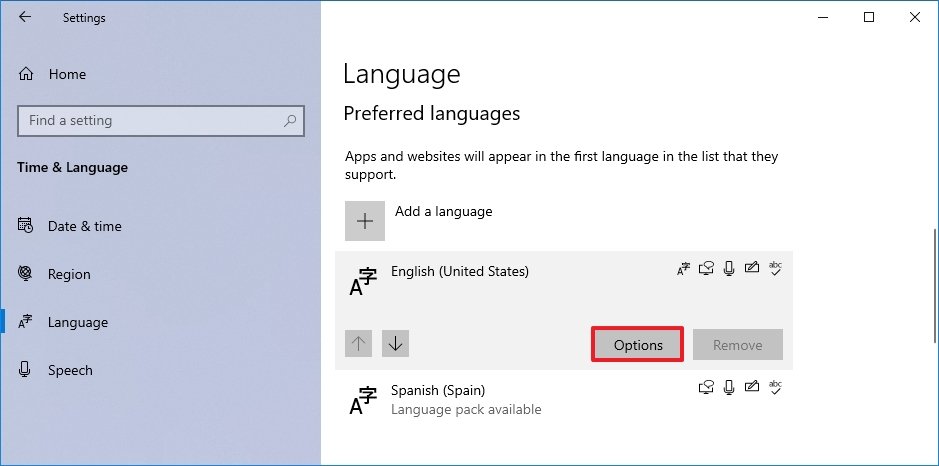 Source: Windows Central
Source: Windows Central - Under the "Keyboards" section, select the keyboard to remove from the list.
-
Click the Remove push.
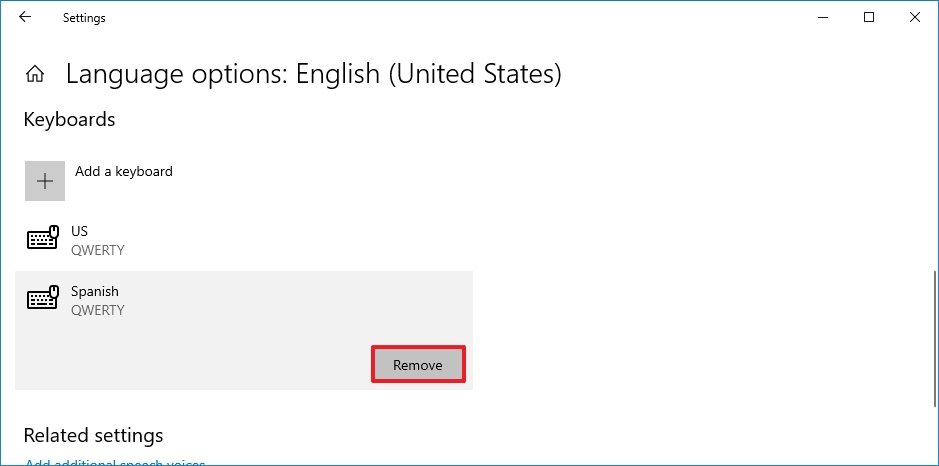 Source: Windows Central
Source: Windows Central - Repeat steps half dozen and 7 to remove additional layouts.
Once you complete the steps, the keyboard layout will be removed from the device.
More Windows resource
For more helpful articles, coverage, and answers to common questions near Windows 10 and Windows eleven, visit the following resource:
- Windows 11 on Windows Central — All you need to know
- Windows xi assistance, tips, and tricks
- Windows x on Windows Key — All you lot need to know
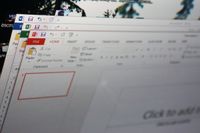
Big ups 2022
Say farewell to Microsoft Office 2022 support in 2023
In example you forgot, Microsoft Office 2022 is losing back up in 2023. That means you have between now and April of side by side year to upgrade to a more than recent version of Part to still receive Microsoft's attending.

Large and In Accuse
Anycubic Kobra Max review: A huge sail for your inventiveness
Nigh 3D Printers are relatively small, but that necessitates models being cut up. However, the Kobra Max from Anycubic is a gargantuan printer with a about half-meter cubic print volume. Read on for the ups and downs of an extremely large FDM 3D Printer.
How Do I Change My Keyboard Settings Back To Normal,
Source: https://www.windowscentral.com/how-change-your-keyboard-layout-windows-10
Posted by: ginyardoled1954.blogspot.com







0 Response to "How Do I Change My Keyboard Settings Back To Normal"
Post a Comment